Win10系统如何用打印机扫描?打印机扫描文件的操作步骤:
具体操作如下:
1、掀开【打印机盖版】,将【需要扫描的文件】那一面放在【玻璃面上】;
2、按【 Win + S 】组合键,打开搜索,搜索框中,输入【控制面板】,然后点击并打开系统给出的最佳匹配【控制面板桌面应用】;

3、点击右上角,切换【小图标】查看方式,然后点击调整计算机的设置下的【设备和打印机】;
4、【右键】点击打印机,在打开的菜单项中,选择【开始扫描】;
5、新扫描窗口中,点击【扫描】;
6、导入图片和视频,点击【查看、组织和分组要导入的项目】,然后点击【下一步】;

7、选择你要【导入的组】,然后点击【导入】,就完成了扫描。

如果无法扫描,可以按照以下步骤进行操作:
1、首先,按键盘上的【 Win + R 】组合键,打开运行窗口,然后输入【services.msc】命令,按【确定或回车】,打开服务;

2、服务窗口,找到名称为【Print Spooler】服务,并点击【右键】,在打开的菜单项中,选择【停止】;

3、这时候,再打开运行(Win+R),输入【C:\Windows\System32\spool\PRINTERS】,按确定或回车;
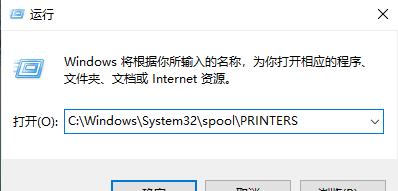
4、PRINTERS 提示:你当前无权访问该文件夹,单击【继续】获取永久访问该文件夹的权限;

5、然后,把下面这些文件全部【删除】;
6、返回到服务,再次【双击】名称为 Print Spooler 服务;
7、Print Spooler 的属性(本地计算机)窗口,将启动类型改为【自动】,再点击【确定】即可。

