CorelDraw2019如何调出cmyk调色板?CorelDraw2019调出cmyk调色板的操作流程如下:
启动CDR软件并新建一个画布,可以看到软件面板中并没有【调色板】。
依次点击【窗口】-【调色板】-【默认CMYK调色板】。(印刷排版用CMYK颜色,所以调出CMYK色板哦)
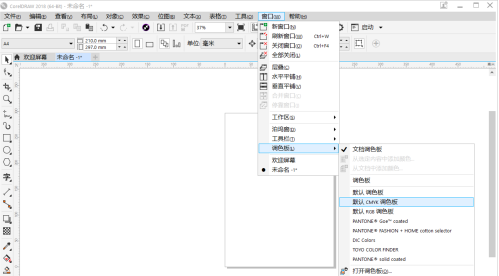
点击后可以看到在软件最右侧就出现了一个【调色板】啦,这样就方便多了。
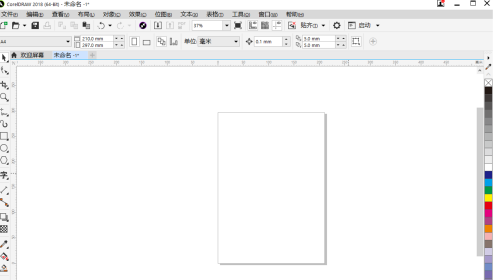
当然如果你需要使用RGB色板,也可以点击【窗口】-【调色板】-【默认RGB调色板】。
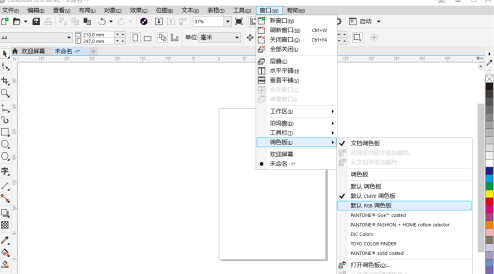
点击后可以看到右侧又多另一个调色板。一个是RGB的,一个是CMYK的。
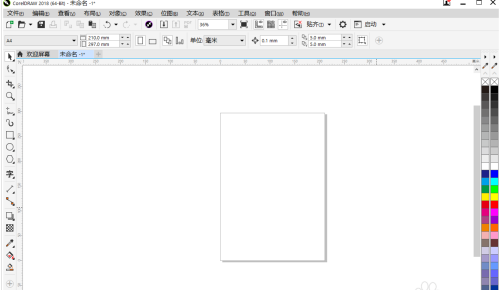
鼠标点击色板最上端的地方,直接拖拽色板可以把颜色板拖成窗口模式。

如果想让色板靠在顶部或底部,可以直接把颜色板往边缘位置拖动。

拖动完成后可以看到色板就变成了一个在顶部一个在底部,这样更容易区分两个不同的色板啦
